It feels silly that I need to write a blog about this. When I google how to do this correctly, I found zero articles to solve the problem I’m facing. Some of them are outdated, some of them are talking about something else.
My problem with iCloud videos is capacity. I’m currently using the 200GB iCloud plan, and that runs out of storage. I can upgrade my plan to 1TB, maybe eventually I will do. But I feel this is not sustainable if I don’t delete some content and just let it grow. If I can live for years, then those photos/videos will outgrow what money can buy. So the solution is easy, I need to offload some big files in my iCloud. In my case, 75%+ space is used by photos and videos. I need to archive some of them which doesn’t bring much sentimental value to me and save them on some back volumes.
The first try I did is use the https://www.icloud.com/photos/. That’s easy, I just view “Albums -> Media Types -> Videos”, since they are normally huge in size. And then I need to download them and delete them. A couple of files in, I found a problem. The video I download has “creation time” and “last modified time” at the current moment. That’s useless for video archive if I can’t tell when and where they’ve been taken. Photo files have exif but videos don’t. I’m not familiar with the metadata standard for videos, but somehow iCloud can tell it in its interface. I already selected the “unmodified originals” when I download those file, so I guess that’s some limitation of how browser handle file downloads. But this is a dead-end, I didn’t find any way to archive downloading that over iCloud on the web.
Then I go back to my Photos.app on Mac. There’s a feature of Export, which has a sub-option of “Export Unmodified Original for x videos”. On the next dialog, you can choose “Export IPTC as XMP”, “Filename: Use File Name”, “Subfolder Format: Moment Name”. This option is very helpful. I finally get my videos exported with the right “creation date” and “last updated date”, they are even been organized in a nice name folder including location and date. Say “Golden Gate Park, April 18, 2015” is very descriptive for a video 🙂
But then I found another issue. I can’t see all the videos that I can see from iCloud’s “Albums -> Media Types -> Videos” in my local Photos.app. Then after some research, I found the issue is because I migrated and then moved my iPhoto library to the Photos library. And after that somehow this Photos library is no longer my System Photo Library. You can click “Option” while you open the Photos.app, and then you can tell which one you are using. Once you choose the right Photos library, go to “Preference” and click the “Use as System Library”. It tries to scare me by saying any photos which are not uploaded to iCloud may be lost. But anyway I need to go ahead. Then your Photos.app will start to sync up with iCloud. But that is very slow. I waited for about an hour but there’s still nothing showing up from my iCloud. All the photos and videos are downloaded from my iPhones, which means they already have a copy in iCloud. So the behavior of re-upload them into iCloud is useless.
Then I figure out the right solution. I can click “Option” while opening the Photos.app, this time I choose to create a new Photos library. Then I can go to preference and set it “Use as System Library”. This time the iCloud photos under “Albums -> Media Types -> Videos” will show up with short hesitation (download metadata from iCloud). After that, I can use the “Export Unmodified Original for x videos”. On the next dialog, you can choose “Export IPTC as XMP”, “Filename: Use File Name”, “Subfolder Format: Moment Name” option to export those videos as you do with local Photos Library. And then you can delete them, which also removes them from the iCloud library. Eventually, that storage will be reclaimed. Problem solved. To sum it up:
- Create a new Photos library
- Set the new Photos library as “Use as System Library” in Photos.app’s preference; Go to iCloud tab and choose to sync up with iCloud Photos, use “Optimize Mac Storage” to save some SSD storage
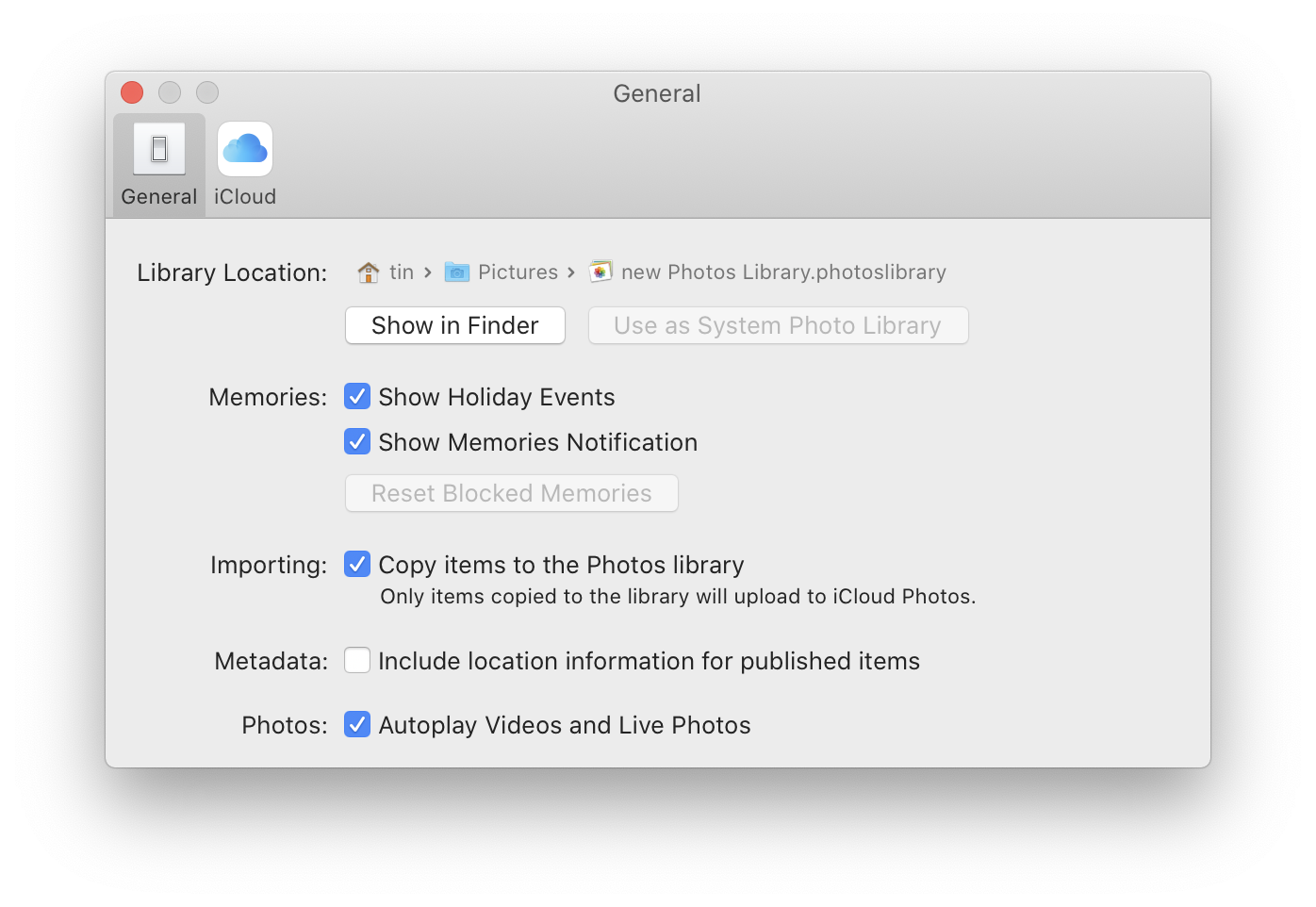
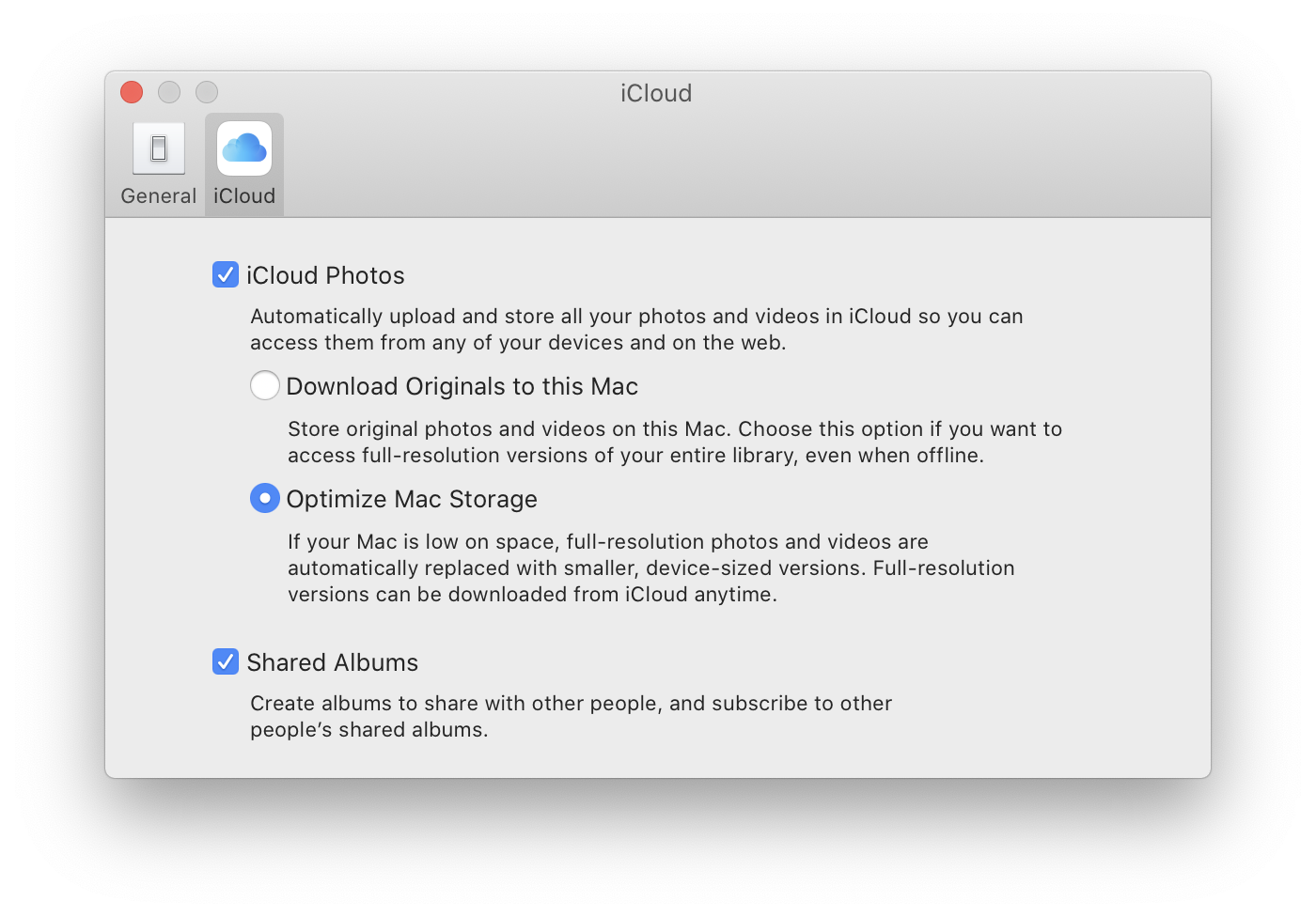
- Let it sync up a while, so your videos will show up in “Albums -> Media Types -> Videos”
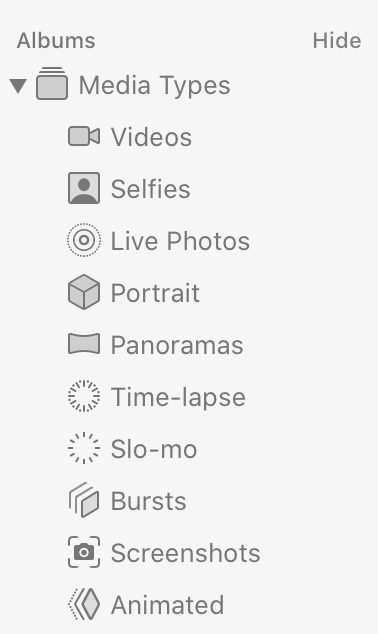
- Choose the video you want to archive, you can choose multiple by using “Ctrl + Click”
- File -> Export -> Export Unmodified Original for x videos
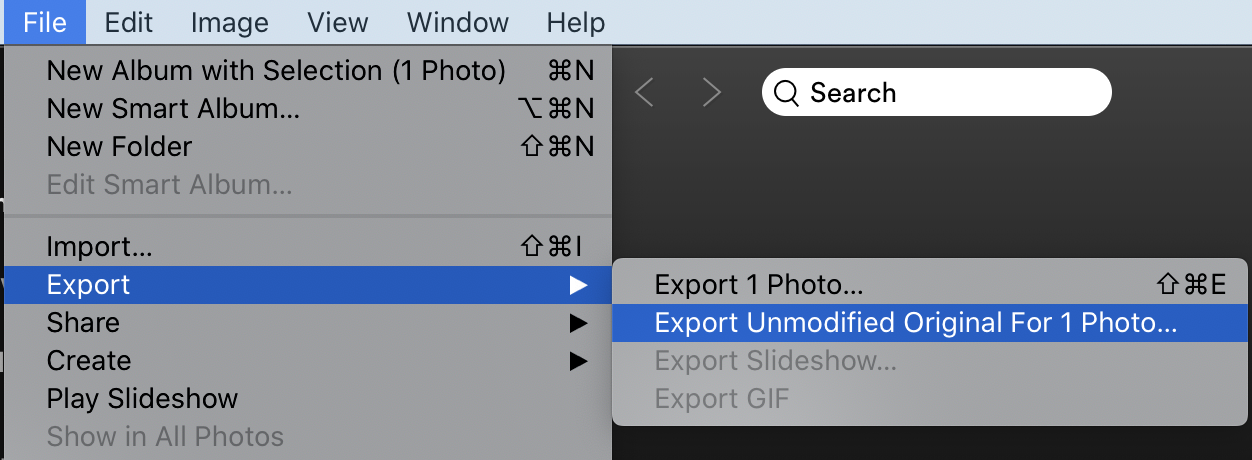
- On the next dialog, choose “Export IPTC as XMP”, “Filename: Use File Name”, “Subfolder Format: Moment Name”
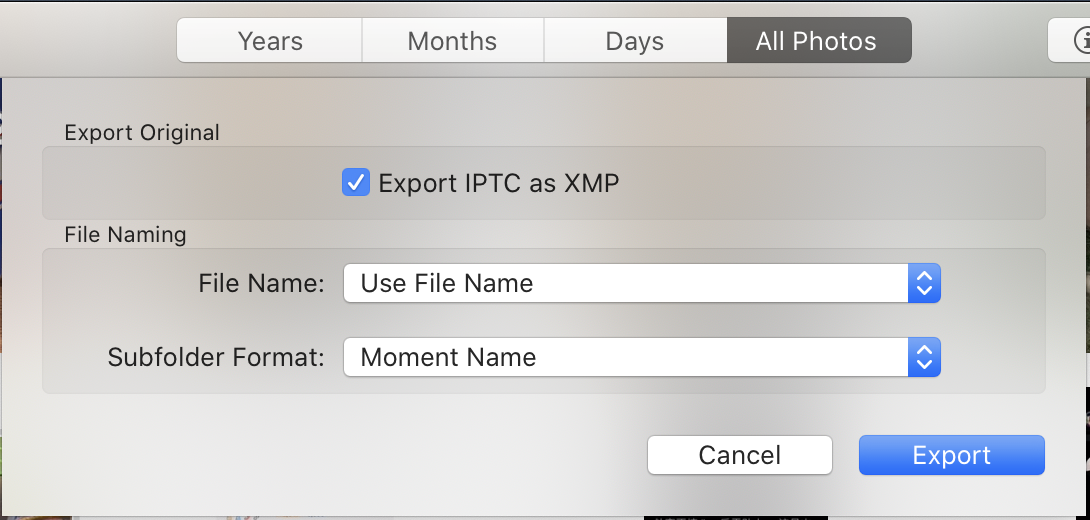
- Check the progress bar (a white/grey circle on the top left bar of the Photos.app window), make sure the export is done
- Right-click and choose to delete videos